[macOS General] 消費増税前に! MacBookPro を SSHD 換装、メモリ増設、バッテリー交換する

もうすこし頑張ってもらいたい My MacBookPro.
以下のエントリの第2弾です。
[markdown]
* [Xbench や システム情報.app で、Mac の性能を把握する (before 編) | deadwood][1]
* [消費増税前に! MacBookPro を SSHD 換装、メモリ増設、バッテリー交換する | deadwood][2]
* [Xbench や システム情報.app で、Mac の性能を把握する (after 編) | deadwood][3]
[1]: https://www.d-wood.com/blog/2014/02/04_5401.html
[2]: https://www.d-wood.com/blog/2014/02/05_5406.html
[3]: https://www.d-wood.com/blog/2014/02/06_5409.html
## 状況
前回、スペックなどを確認しました。
* [Xbench や システム情報.app で、Mac の性能を把握する (before 編) | deadwood][1]
### メモリ
早急に対応が必要でした。
Max 8GB (1067MHz DDR3) に載せ替えます。
### HDD
容量が不足してきました。
予算の限りもあるので、HDD を Fusion Drive いわゆる SSHD に載せ替えることにします。
### バッテリー
バッテリーの交換は当面必要なさそうなので見送りました。
が、今後のためにパーツや換装方法を確認しておきます。
追記:交換しました。
> * [MacBook Pro (13-inch, Mid 2009) がサービスプロバイダで修理できなくなったのでバッテリーを交換する | deadwood](https://www.d-wood.com/blog/2015/05/24_7518.html)
## パーツを購入する
`MacBook Pro 13-inch, Mid 2009` モデル名をキーワードに、実績のあるパーツを探します。
### メモリ
対応するメモリを一覧にしてくれている方がいたので、そこから当たりを付けて探しました。
また、 `PC3-8500` 以外を付けた場合にトラブルが起きているケースを確認しました。
きっちり同じ規格を入手した方が良さそうです。
売り上げランキング: 771
> * [たった3千円のメモリの増設で快適なMacライフを!!モデル別Macのメモリ一覧 – プログラマになりたい][4]
[4]: http://d.hatena.ne.jp/dkfj/20120226/1330219991
メモリの値段、約3倍ですね。。。
見なかったことにします。
### SSHD
人柱になる経済的な余裕はないので、こちらも換装実績のある製品を選びます。
売り上げランキング: 3,309
HITACHI 製以外を買うのは久方ぶりで、若干不安ですが上記を購入しました。
#### Trim Enabler
HDD として認識されるため、SSHD ではTrim Enabler は必要なさそうです。
> * [groths.org | Topic: Hybrid discs and TRIM?][5]
[5]: http://www.groths.org/forums/topic/hybrid-discs-and-trim/
SSD を選んだ方は、下記もインストールしましょう。
> * [Pro版にアップグレード可能な「Trim Enabler 3.0」リリース | ソフトアンテナブログ][6]
[6]: http://www.softantenna.com/wp/hard/trim-enabler-3-0-released/
#### ちなみに SSD を購入するなら
これかな?
売り上げランキング: 10,171
迷ったら秋葉館で買うことをおすすめします。
事前に相談もできるし、有償でパーツ取り付けもしてくれますよ。
> * [SSD (Solid State Drive) |秋葉館.com Mac専門店][7]
[7]: http://www.akibakan.com/hdd-ssd/internal_ssd/
### バッテリー
バッテリー交換は未だにやったことがないんですが、ちゃんと流通してるんですね。
売り上げランキング: 2,998
こちらも一覧にまとめられていました。
> * [4,000円でMacbookのバッテリーを交換するの話。或いはMacbookの交換バッテリー一覧 – プログラマになりたい][8]
[8]: http://d.hatena.ne.jp/dkfj/20120622/1340376265
### その他
交換作業には他にいくつか必要なものがありますので、お持ちでない方は準備しておきましょう。
#### ドライバ(必須)
「精密ドライバ」と「トルクスドライバ」が必要です。
以前に自分の買ったトルクスドライバは品切れのよう。精密ドライバは100円ショップで、買ったような記憶がかすかにあります。
T5とかT6とかMacの機種によってサイズが変わるので、今後も使うならセットが無難。
売り上げランキング: 2,698
amazon だと上記とかどうかなと思ったんですが、秋葉館でも買えるんですね。
> * [ドライバ |秋葉館.com Mac専門店][9]
[9]: http://www.akibakan.com/accessaryparts/maintenancetools/driver/
#### ケースもしくは変換アダプタ
外した HDD は、新しいドライブにコピーする必要があります。
HDD ケースを購入する方が多いようです。
売り上げランキング: 423
自分の場合は、修理用に変換アダプタを用意しています。
売り上げランキング: 214
ただ、USBなどの外付け HDD に、Time Machine でバックアップを取っており、そこから復元するつもりならば必須ではないです。
> * [Mac TimeMachineからシステム全体を復元する方法 | EzXNetwork][10]
[10]: http://ezxnet.com/mac/entry4016/
#### エアダスター
数年使っていると内部ファンまわりにホコリがたまります。
滅多に開くことは無いと思うので、この機会にブシュッと掃除しておくと廃熱にもよいと思います。
売り上げランキング: 33
くれぐれもぬれぞうきんで拭かないでね。
## 交換をする
静電気が起きないよう、作業前に金属などに触れておきましょう。
時間もそれなりにかかるので、雨の休日などがおすすめです。
### フタを外す
右側に magsafe がある状態です。
精密ドライバでねじを外していきます。
[ ][11]
][11]
[11]: https://www.d-wood.com/wpmt/wp-content/uploads/2014/01/2014-01-30_mbp_11.png
どの位置にどのねじが入っていたか分かるよう、なくさないようにしておきましょう。
掃除のコロコロに位置が分かるように貼り付けています。
[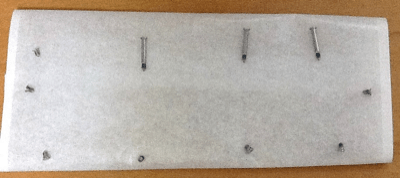 ][12]
][12]
[12]: https://www.d-wood.com/wpmt/wp-content/uploads/2014/01/2014-01-30_mbp_10.png
### 掃除をする
開くとこういった所にホコリがありますので、エアダスターで吹き飛ばします。
大きいものはピンセットや箸で取り除きます。
[ ][13]
][13]
[13]: https://www.d-wood.com/wpmt/wp-content/uploads/2014/01/2014-01-30_mbp_09.png
### レイアウトを確認する
それぞれこの位置に置かれています。
[ ][14]
][14]
[14]: https://www.d-wood.com/wpmt/wp-content/uploads/2014/01/2014-01-30_mbp_08.png
### メモリを交換する
両端のツメを外すと、写真のように跳ね上がります。
2枚目は下に隠れています。
[ ][15]
][15]
[15]: https://www.d-wood.com/wpmt/wp-content/uploads/2014/01/2014-01-30_mbp_07.png
外した手順と逆手順で、新しいメモリを装着します。
ツメをパチリとはめます。
### ドライブを交換する
黒い部品でドライブが挟まれているので、ねじを緩めて取り外します。
[ ][16]
][16]
[16]: https://www.d-wood.com/wpmt/wp-content/uploads/2014/01/2014-01-30_mbp_06.png
ドライブと基板をつなぐアダプタを取り外します。
ドライブには特殊なねじがついていますので、これをトルクスドライバで外し、新しいドライブに付け替えます。
[ ][17]
][17]
[17]: https://www.d-wood.com/wpmt/wp-content/uploads/2014/01/2014-01-30_mbp_05.png
逆の手順で新しいドライブを収納します。
### バッテリーを交換する
今回バッテリーの交換は行いませんでしたが、こちらにわかりやすくまとめられていました。
> * [MacBook Pro 13-inch, Mid 2009のSSD化&バッテリー交換を自力でやってみた。 | firegoby][18]
[18]: http://firegoby.jp/archives/2988
## システムを復元する
ここまでくれば、ゆっくりお茶を飲みながら眺めるだけですね。
### 古いドライブを接続する
ハードディスクケースや変換アダプタで、古いドライブを Mac に接続します。
[ ][19]
][19]
[19]: https://www.d-wood.com/wpmt/wp-content/uploads/2014/01/2014-01-30_mbp_04.png
Time Machine から復元させる方は、利用している外付けドライブをつないで下さい。
### option を押しながら起動する
option を押しながら起動すると、起動ボリュームが選択できます(キャプチャを忘れました)。
ここで「Recovery HD」もしくは「復旧***」といった起動ディスクが表示されますので、それを選択して下さい。
> * [Startup Manager:起動ボリュームの選択方法][20]
[20]: http://support.apple.com/kb/HT1310?viewlocale=ja_JP
### OS X ユーティリティを利用する
OS X ユーティリティを利用できます。
今回は「ディスクユーティリティ」の復元機能を使います。
[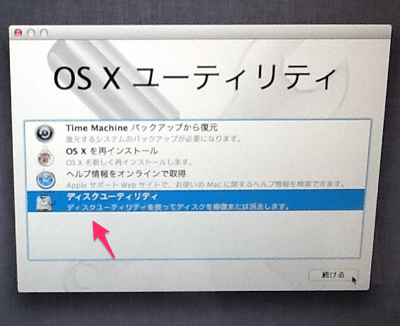 ][21]
][21]
[21]: https://www.d-wood.com/wpmt/wp-content/uploads/2014/01/2014-01-30_mbp_03.png
Time Machine から復元させる方は、ここで「Time Machine バックアップから復元」を選択することで、Mac がうまくやってくれるはずです。
ちなみに、以前、WiFiネットワーク経由の Time Capsule から復元させたら丸一日かかってしまいました。
USBなりで接続した方が良いと思いますが、今はもっと速いのかな?
### ディスクユーティリティで復元する
まず新しいドライブを選択して、初期化(フォーマット)をしておきます。
この例では、勢い余って S が多い SSSHD を消去します。
[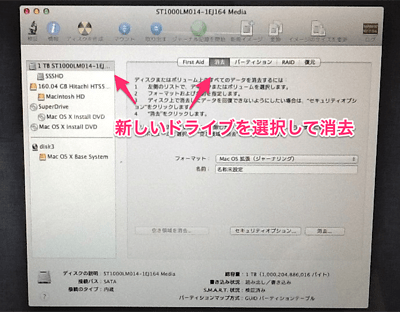 ][22]
][22]
[22]: https://www.d-wood.com/wpmt/wp-content/uploads/2014/01/2014-01-30_mbp_02.png
次に「ソースへ古いドライブ」「復元先へ新しいドライブ」をドラッグ&ドロップします。
復元をクリックするとコピーが開始されます。
[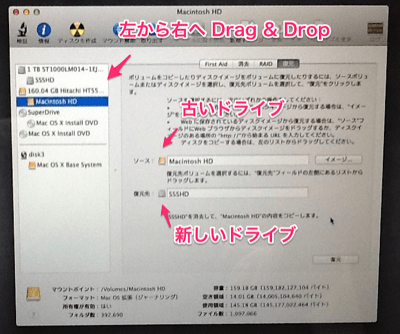 ][23]
][23]
[23]: https://www.d-wood.com/wpmt/wp-content/uploads/2014/01/2014-01-30_mbp_01.png
2時間後にのぞいたら、無事完了していました。
[つづく。][3]
[/markdown]








![エーゼット(AZ) エアーダスター152a390ml 941[HTRC 2.1]](http://ecx.images-amazon.com/images/I/21uekI01mDL._SL160_.jpg)