[Windows 10] HP Compaq Pro 6300 SFF Upgrade (Graphics card, RAM, SSD)
中古で購入した HP Pro 6300 SFF のグラフィックボードとメモリ、SSD 換装を行い、格安で Windows 10 Pro 環境を用意しました。
## モチベーション
ここ数年、Mac が置かれている状況に不安を感じてきたこと。
– 欠陥のある MacBook を売り続ける一方で、徐々にユーザーが修理できない作りになってきている。
– (iOS との統合にリソースがとられていると思いたいが)Mac の進化が止まっている。
また、Windows 10 で出来る興味深い機能があること。
> * [完全なLinuxがWindows 10上で稼働する? 「WSL 2」とは:Windows 10 The Latest – @IT](https://www.atmarkit.co.jp/ait/articles/1906/14/news019.html)
> * [「WSL 2」へのバージョンアップでLinux互換環境はどう変わるのか?:Windows 10 The Latest – @IT](https://www.atmarkit.co.jp/ait/articles/1906/28/news034.html)
Windows 10 上に Windows 10 環境のサンドボックスを作ることが出来る。
> * [怪しいアプリも安全にテストできる新機能「Windowsサンドボックス」を使ってみる:Windows 10 The Latest – @IT](https://www.atmarkit.co.jp/ait/articles/1906/21/news019.html)
Docker が高速に動く。
> * [「Docker Desktop for WSL 2」、2019年7月にテクニカルプレビュー版がリリース:DockerがWSL 2を利用 – @IT](https://www.atmarkit.co.jp/ait/articles/1906/19/news074.html)
中古を購入、アップグレードして試用することにしました。
## 選定条件
必要な条件は以下となりました。
– 場所をとらないサイズ。
– Windows 10 Pro である。
– Core i5 が載っている。
– メモリが 16 GB 以上積める。
– SSD 500GB を用意する。
– グラフィックボードを載せる(HDMI)。
– Inexpensive!!
これを検討した結果、HP 6300 Pro SFF を購入しました。
今確認したら MS Office 2016 付きのお手頃商品を見つけてショックを受けています。
競合としては Dell OptiPlex 7010 SFF あたりになりそうです。
どちらもビジネス向けとして利用された後、現在は中古として大量に流通しているので安心感があります。
## 仕様確認
公式で仕様を確認します。
> * [HP Compaq Pro 6300 SF Desktop | HP®カスタマーサポート](https://support.hp.com/jp-ja/product/hp-compaq-pro-6300-small-form-factor-pc/5232881)
> * [HP Compaq Pro 6300 SF – メモリの仕様と増設ルール | HP®カスタマーサポート](https://support.hp.com/jp-ja/document/c03652528)
– CPU は、Ivy Bridge 世代 i5-3470 3.20 GHz です。
– メモリは、PC3-12800 240pin 1.5v です。スロットは4つあり 8GB x 4 = max 32GB 搭載できます。
– グラフィックボードは、PCI Express x16 スロットにロープロファイルを差せます。
– SSD は、M.2 スロットはありませんので SATA 3.0 2.5インチドライブを用意します。
注意点として、電源ユニットがメーカー独自のものらしく交換が出来ないようです。
容量は 240W となります。
## 用意したパーツ
中古の HP Pro 6300 SFF 税込・送料込で約 26,000 円。
HDD 500GB, メモリ 4GB, Samsung DVDマルチドライブと一年保証が付いていました。
価格とスペック、保証で金額に幅があります。

シリコンパワー デスクトップPC用メモリ DDR3 1600 PC3-12800 8GB×2枚 240Pin 約7200円。
今の主流は DDR4-2400 のようで使い回しはできませんが、中古と価格があまり変わらないようなので新品を用意しました。

シリコンパワー SSD 480GB SATA3 6Gb/s 2.5インチS55シリーズ 約6300円。
メモリとセットで安くなっていたということで特にこだわりなく。

オウルテック 2.5インチHDD/SSD用→3.5インチサイズ変換ブラケット 約400円。
SSD は軽く持ち運ばないので、両面テープで貼り付けるだけでも良いです。

サンワサプライ 静電気防止袋 約350円。
取り外したメモリと HDD を入れるために。お好みで。

MSI GeForce GTX 1050 Ti 4GT LP グラフィックスボード LPモデル 16300円。
もっと安くするならば MSI 1030、HDMI 2つ欲しいなら GIGABYTE 1050Ti、最新版が欲しいなら MSI 1650 あたりになります。

SanDisk USBメモリ 16GB USB 2.0 Cruzer Spark 約600円。
クリーンインストールのためのインストールメディア作成に利用します。
16 GB 以上、USB 2.0 を強くおすすめします。

あとはトルクスドライバーや
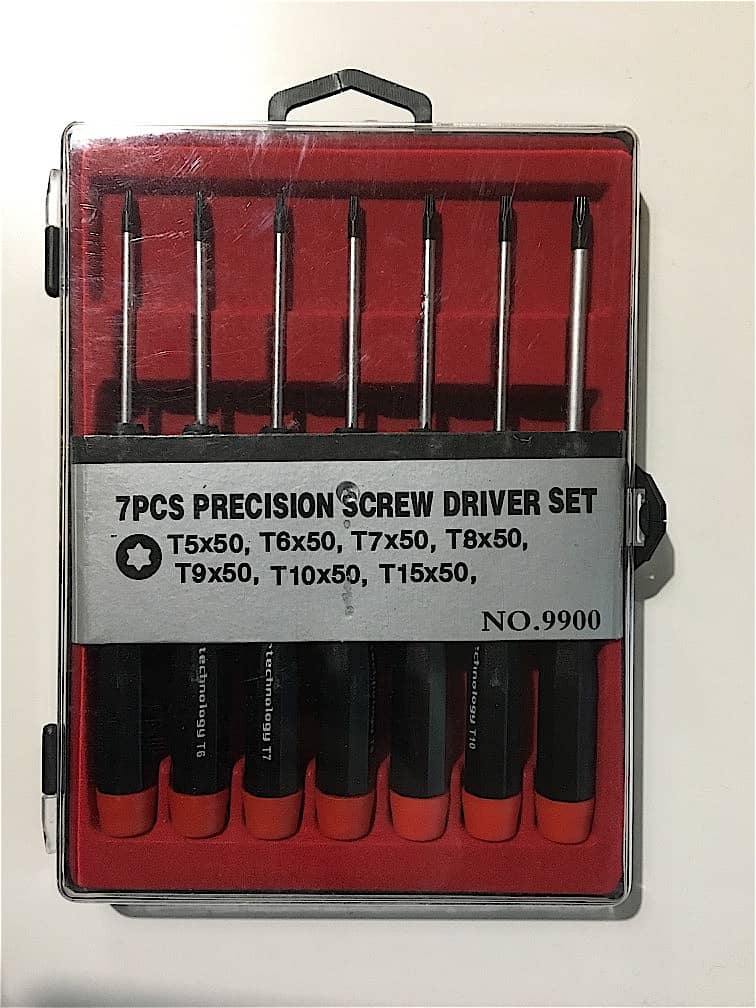
精密ドライバーを用意します。

もしあれば静電気対策用手袋があると怪我の心配も無く便利です。

## 組み込み
さて組み込みですが、ものすごく分かりやすい動画があるので一度見ましょう。
終わり
まずカバーを外すとこのような状態です。
非常にメンテナンスしやすい構造で、左の光学ドライブと右の電源ユニットを上にガバッと持ち上げるだけで手を入れられるようになります。

今回のターゲットは、それぞれこの位置にあります。

まず刺さっているメモリを抜き、新しいメモリを黒のペアのスロットにはめます。
しっかりハマるとカチッと音がします。
速度が遅いものに引きずられるので、スペックの分からない古いメモリは取り外してしまいます。

グラフィックボードの金具をロープロファイルの短いものに替えます。
金具は通常の+ネジ1本で止まっていますが、DVI 端子の横にもネジがあります。
ペンチがなかったのですが、T9 サイズのトルクスドライバを差し込んでまわすと簡単に取れました。

写真右側の緑のノブを開くとカバーが外せます。
真ん中の2つを外し、黒のスロットに差し込みます。

HDD からケーブルを抜き、写真のように取り出します。
水色のネジを再利用しますので、T15 サイズのトルクスドライバで取り外します。

取り外した水色のネジを変換ブラケットに取り付けます。
変換ブラケットに付属しているネジで SSD を写真のように取り付けます。
端子部を文字の書いてある部分に寄せました。

SSD を戻すとこのようになります。

取り外したパーツを静電気防止袋に入れて終了です。
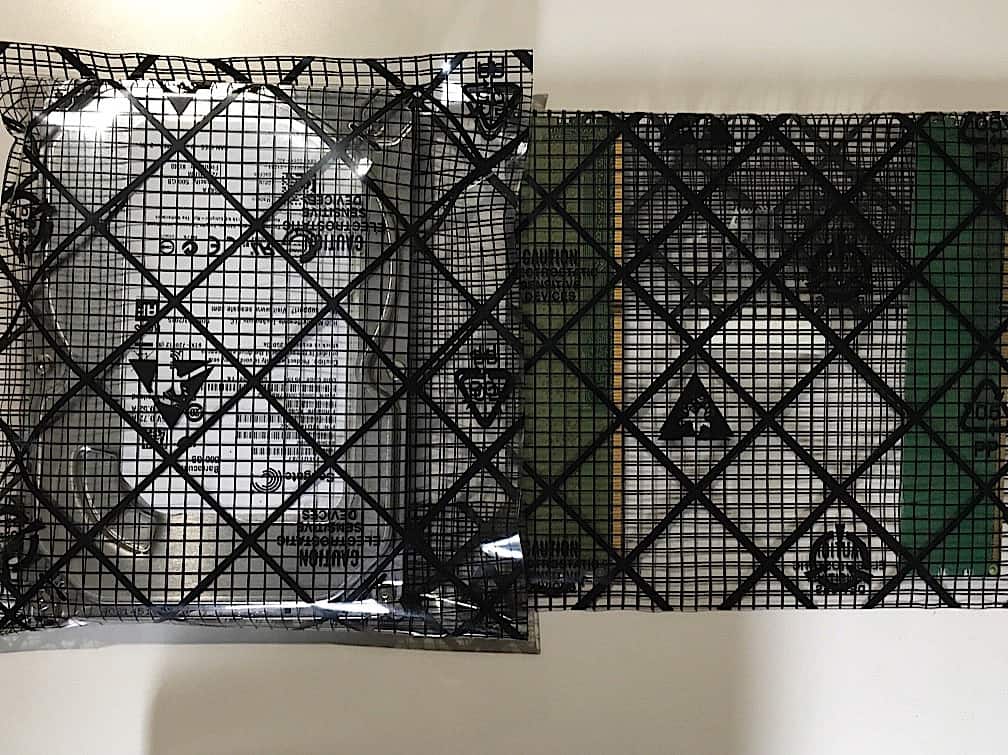
非常に簡単でした。
実作業は30分かかっていないはず。
ですが、OS のクリーンインストールでハマって週末が潰れてしまいました。
この件は、また後日書きます。

